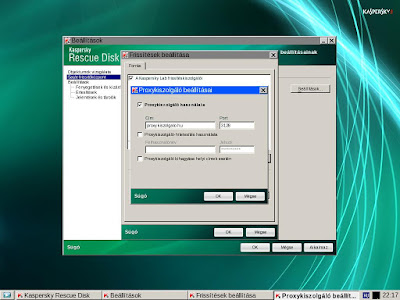De ha véletlenül becsúszott valami csúnyaság, ami lelassította vagy más módon károsította a rendszerünket, akkor utólag jól jöhet az ingyenes Kaspersky Rescue Disk, amivel mentesíthetjük a gépünket az elektronikus kártevőktől.
Letöltés:
Töltsük le a legfrissebb Rescue CD image-t (ISO)
CD/Pendrive készítés:
Írjuk ki CD-re.
Ha van megvásárolt programunk, akkor azzal, ha nincs, akkor az ingyenes ImgBurn alkalmazással vagy a szintén ingyenes Ashampoo Burning Studio Free v6.76 CD/DVD/Blue-ray íróval.
Ha a gép újabb, akkor gyorsíthatunk a dolgon azzal, hogy pendrive-ra készítjük el a Rescue Disk-et, a Kaspersky saját USB-s alkalmazásával.(Az alábbiakban először a pendrive-ra készítést mutatom be. Amennyiben CD-re írod a programot, hagyd ki ezt a részt és görgess a Használat alcímhez..)
Töltsük le a Kaspersky-től a rescue2usb.exe-t
- Letöltés után futtassuk a rescue2usb.exe-t.
- A Kaspersky USB Rescue Disk Maker ablakban kattinsunk a Browse... gombra, majd válasszuk ki a Kaspersky Rescue Disk 10 ISO-t onnan, ahova korábban letöltöttük.
- Válasszuk ki az USB eszközt a lenyíló menüből..
- Kattintsunk a START gombra.
- Várjunk amíg a művelet befejeződik.
- Végül nyomjunk egy OK-t a felugró ablakon, mely tájékoztat, hogy a Kaspersky USB Rescue Disk sikeresen elkészült.
Használat:
Bootoljunk be CD-ről vagy pendrive-ról. Ne felejtsük el beállítani a gépünk BIOS-ában, hogy melyik eszközről bootoljon elsőként.
A rendszer a következő módon töltődik:
Ránk bízza a választást, hogy akarjuk-e a betöltést. 10 másodpercünk van rá.
Amennyiben elindítjuk, választhatunk nyelvet, köztük a magyart is.
Érdemes a grafikus módot kiválasztani.
Ezek után elkezdi tölteni a rendszert a memóriába.
A folyamat végén, a rendszerindulás előtt el kell fogadnunk a licenc feltételeket az "A" billentyű lenyomásával.
Amennyiben nem rendesen lett leállítva a Windows, megkérdezi, hogy biztosak vagyunk-e a kötet csatolásában, mert sérüléshez vezethet, ha ragaszkodunk a csatlakoztatáshoz ilyen állapotban.
Ha tudjuk, hogy csak véletlenül állt le a rendszerünk nem rendeltetésszerűen, akkor érdemes az újraindítást választani és szabályosan elindítani-leállítani a Windows-t. Vírusfertőzésnél azonban gyakran előfordul, hogy ez nem lehetséges.
Akkor válasszuk a folytatást.
Akkor válasszuk a folytatást.
A gazda gép partícióinak csatlakoztatása után elindítja a hálózati szolgáltatásokat:
Ezután érdemes némi időt szánni a frissítések letöltésére, és a hálózati beállításokra, ha szükséges.
Ha a gépünk DHCP-n keresztül kap IP-t, akkor az alábbi képsor nem érdekes, görgessük tovább.
De ha fix IP-t kell beállítani, akkor a szokásos Windows-os Start gomb helyén levő ikonnal indíthatjuk a hálózati beállítást.
Ugyanitt végezhetjük el a proxy beállítást, ha szükséges:
Ha a gépünk DHCP-n keresztül kap IP-t, akkor az alábbi képsor nem érdekes, görgessük tovább.
De ha fix IP-t kell beállítani, akkor a szokásos Windows-os Start gomb helyén levő ikonnal indíthatjuk a hálózati beállítást.
Ugyanitt végezhetjük el a proxy beállítást, ha szükséges:
Ha mindezekkel megvagyunk, kijelölhetjük a partíciót, amit vizsgálni szeretnénk, majd elindíthatjuk a vizsgálatot:
A rendszer tartalmaz egy Firefox böngészőt is, illetve egy terminál szolgáltatást (linux alapú a Rescue Disk), valamint egy fájl és könyvtárkezelő programot.
Lehetőség van screenshot-ok készítésére is, ha erre szükség van.
Az elkészített képeket automatikusan a gazda gép rendszerpartíciójának gyökerében létrehozott könyvtárba menti.
Lehetőség van screenshot-ok készítésére is, ha erre szükség van.
Az elkészített képeket automatikusan a gazda gép rendszerpartíciójának gyökerében létrehozott könyvtárba menti.
A leírás elkészítéséhez a következő forrásokat használtam: