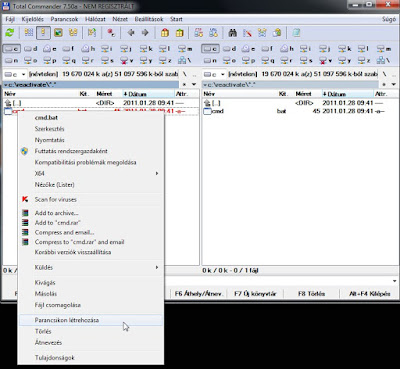Adott helyen létrehozni olyan környezetet, ahol több nemzetiségű felhasználók saját nyelvükön tudják használni az operációs rendszert, illetve különböző alkalmazásokat.
Természetesen úgy, hogy egyetlen operációs rendszer van telepítve a gépekre, és a szükséges szoftverekből is csak egy. A kívánt nyelvek pedig külön felhasználókhoz rendelten változnak a belépéskor.
Az operációs rendszer:
Windows 7 Enterprise
Az alkalmazások:
Office 2010 Professional Plus
Mozilla Firefox
Adobe Reader X
SPSS 19
Free Commander, Double Commander
Kívánt nyelvek:
magyar
angol
német
Ez a bejegyzés egy előzetes összegzés, feladat megfogalmazás, amolyan absztrakt lesz, mert szeretnék egy-egy bejegyzésben külön foglalkozni mindegyik szoftverrel. (Hasonlóan, mint anno a Windows XP SP3 Unattended telepítő leírásakor.)
Ugyanis együtt hosszú lenne, és szerintem elég áttekinthetetlen is.
Illetve ha valakit nem érdekel minden egyes összetevője a megoldásnak, akkor részenként is megtalálhassa az őt érdeklő témát.
Természetesen utólag élesednek majd a fenti felsorolás részei, mint linkek, így kap értelmet végül teljesen ez a bejegyzés is.